IsiWissen
WRITER
Documentvorlagen Buchvorlage
Was erwartet Sie hier:
- Dokumentvorlage: Briefkopf
- Dokumentvorlage: Buch 2 Seitig DIN A5
Buch 2 seitig DIN A5
Ein Buch zu schreiben ist einfach, ein Buch zu veröffentlichen ist eine ganz andere Welt.
Als erstes müssen Sie sich einmal klar darüber werden, WAS für ein Buch Sie schreiben wollen! Spielen Sie mit dem Gedanken einen Roman, einen Krimi oder irgendein anderes Buch zu schreiben welches zu 99% nur aus Text besteht. Nehmen Sie sich einen einfachen, schnellen Texteditor mit eingebauter Rechtschreibprüfung und legen Sie los!
Wollen Sie z. B. eine Doktorarbeit oder eine Wissenschaftliche Arbeit in Buchform erstellen, die höchsten Ansprüchen in Textsatz, Formelsatz, Datensicherheit und Grafikeinbindung genügt und diese Dokumente in einem professionell druckbarem Format (also von einer Druckerei driekt zu verarbeitendem Format) bereitstellt, so verwedenden Sie LaTex oder für Menschen die nicht auf jeden Luxus verzichten wollen das Texteingabesystem LYX. Beides, LaTex und LYX sind kostenlost erhältlich, aber nicht ganz einfach zu bedienen.
LibreOffice können Sie auch verwenden um ein Buch oder Seminarunterlagen zu schreiben und selbst zu drucken, oder aus Ihrem Werk eine PDF-Datei zu erstellen. Allerdings dürfen Sie hierbei nicht professionelle Ansprüche an die Typographie des Textsatztes gestellt werden. Für einfach, kleinere Arbeiten ist LibreOffice jedoch gut zu gebrauchen. Ich weiss jetzt schreien viele innerlich von wegen was Libre Office alles kann, doch wer sich einmal ein wenig schlau machen will, lese einmal im Handbuch von LYX im Kapitel "Anmerkungen zur Typographie" nach und staune!
LibreOffice bringt schon einiges an Formatvorlagen mit, die Ihnen als
Schreiber das Leben leichter macht. Folgende aufgezählte Formatvorlagen
sind für ein Buch mit verschiedenen Kapiteln und einer Gliederung sehr
sinnvoll zu verwenden.
Seitenformate:
Hier schon ein wichtiger Hinweis zum verwenden von Seitenformaten. Es reicht NICHT wenn Sie bei Ihrer Texteingabe STRG+RETURN/ENTER drücken um eine neue Seite einzufügen. Mit STRG+RETURN fügen Sie nur eine neue Seite mit dem Standart-Seitenformat ein! Mehr nicht!
- Erste Seite
- Linke Seite
- Rechte Seite
Formatvorlagen für die Gliederung:
- Titel
- Überschrift 1 bis 10
Natürlich können Sie auch vollkommen Frei von allen Vorgaben Ihre eigenen Wünsche mittels der Formatvorlagen umsetzen.
Buchformat DIN A5, Doppelseitig
Das Buchformat (ich nenne es folgende Mein Buch), welches wir im folgenden erstellen werden, können Sie sich im PDF-Dateiformat schon einmal anschauen, oder sich gleich die komplette Datei auf Ihrem Computer herunterladen.
PDF-Datei anschauen/herunterladenAm besten beginnen Sie aber mit einem leeren neuen Dokument.
Die Seiten:
Nehmen Sie sich einmal ein Buch in die Hand und schauen Sie es sich an.
Als erstes sehen Sie das Cover, den Umschlag, des Buches. Klappen Sie den Buchdeckel auf, es folgt ggf. eine leere Seite, eine Seite mit einer Widmung und dann folgt der Titel des Buches. Wieder eine Seite weiter sehen nun den Text des Buches.
Wichtig ist stets, dass der Titel sowie alle neuen Kapitel auf einer neuen "rechten" Seite beginnen!
Für Mein Buch möchte ich folgendes umsetzen:
-
Die erste Seite ist die Titelseite, diese enthält nur den Titel, den Autor und das Datum.
-
Nach der Titelseite folgt ein kurzes Vorwort. Die Vorwortseite hat weder eine Kopf- noch eine Fußzeile.
-
Es folgt dass Inhaltverzeichnis des Buches mit Kapitel- und Abschnittnummern.
-
Danach geht es weiter mit dem ersten Kapitel. Die erste Seite eines Kapitels hat keine Kopfzeile. In der Fußzeile wird die Seitennummer am rechten Rand gezeigt.
-
Alle weiteren Seiten des Kapitels sollen in der Kopfzeile den Buchtitel sowie das Momentan gelesene Kapitel zeigen, in der Fußzeile steht am äusseren Seitenrand die Seitenzahl.
Titel, Autor und co.
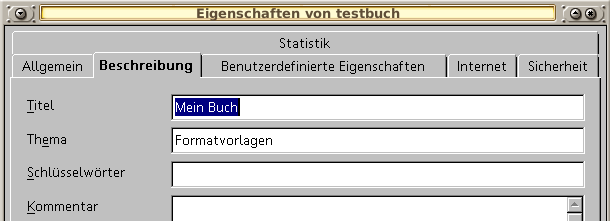
Damit der Titel später in der Kopfzeile erscheinen und ggf. sehr leicht geändert werden kann, ist es Ratsam diesem einer Variablen zuzuweisen. Öffnen Sie über die Eigenschalften des aktuellen Dokumentes. Hier können Sie nun eine Menge Daten zu diesem Dokument eingeben die Sie später über Feldbefehle in Ihr Dokument einsetzen können. Geben Sie im Bereich Beschreibung (obere Grafik) bitte "Mein Buch" ein. Klicken Sie dann den Reiter Benutzerdeffinierte Eigenschaften an und legen Sie dort die Felder "Autor" und "Datum" mit Ihrem Inhalt wie unten gezeigt an.
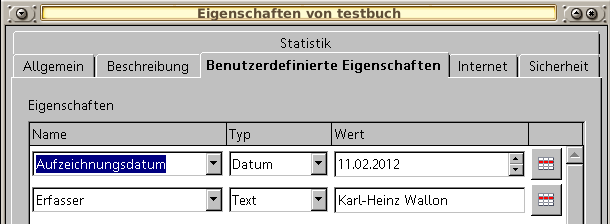
Erstellen der Formatvorlagen
Die Seitenvorlagen:
Als Seitenvorlagen verwenden Sie nicht die mitgegebenen, wir wollen ja was zum üben haben, sondern erstellen Sie sich neue Vorlagen. Alle Formatvorlagen, die Sie selbst anlegen beginnen mit einem M! So erkennen Sie später sofort was von Ihnen ist. Sie können auch jede x-beliebiges andere kürzel verwenden, hauptsache SIE blicken durch!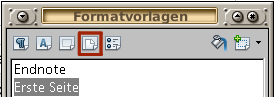
Öffnen Sie über F11 das Formatvorlagenfenster.
Klicken Sie in den Bereich Seitenformate (rot markiert) und erstellen Sie eine Neue Seitenvorlage mit
Rechtklick - Neue Vorlage erstellen.
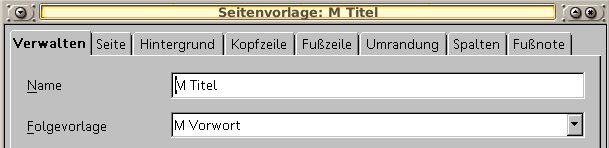
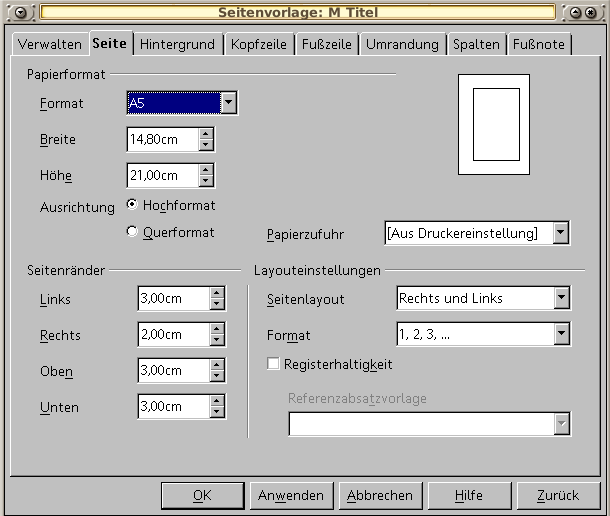

Oben sehen Sie die drei Abschnitte die wir zum anlegen der
Seitenformate benötigen. Schalten Sie auf den jeweiligen Reiter z.
B. Verwaltung um und geben Sie dort die unten gezeigten Vorgaben ein.
M Titel
Verwaltung:- Name: M Titel
- Folgeseite: M Vorwort
Seite:
- Format: A5
- Ränder L:3,00 R:2,00 O:3,00 U:3,00
M Vorwort
Verwaltung:
- Name: M Vorwort
- Folgeseite:
Seite:
- Format: A5
- Ränder L:3,00 R:2,00 O:3,00 U:3,00
M Neu Seite Kapitel
Verwaltung:
- Name: M Titel
- Folgeseite: nichts
Seite:
- Format: A5
- Ränder L:3,00 R:2,00 O:3,00 U:3,00
Kopfzeile: NICHT einschalten
Fußzeile: einschalten
M Fliestext L
Verwaltung:
- Name: M Fliestext L
- Folgeseite: M Fliestext R
Seite:
- Format: A5
- Ränder L:2,00 R:3,00 O:2,00 U:3,00
- Seitenlayout: Nur Links
Kopfzeile: einschalten
Fußzeile: einschalten
M Fliestext R
Verwaltung:
- Name: M Fliestext R
- Folgeseite: M Fliestext L
Seite:
- Format: A5
- Ränder L:3,00 R:2,00 O:2,00 U:3,00
- Seitenlayout: Nur Rechts
Kopfzeile: einschalten
Fußzeile: einschalten
Nun geht es weiter mit den Absatzvorlagen. Diese hängen natürlich im besonderen von Ihren Ansprüchen und Wünschen bei der Textgestaltung ab. Hier sind nur die nötigsten Formate aufgezeigt um das Buch ein bisschen zu gestalten. Wechseln Sie im Fenster der Formatvorlagen zu den Absatzvorlagen (Rot markiertes Symbol) und erstellen Sie die unten aufgeführten Absatzformate (Rechtsklick - Neu Vorlage erstellen)indem Sie die Informationen bei den genannten Reitern eingeben.
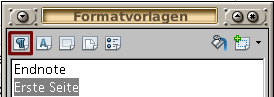
Die Absatzformatvorlagen:
M Neues Kapitel
Verwalten:
- Name: M Neues Kapitel
- Folgevorlage: Textkörper
Einzüge und Abstände:
- ÜberAbsatz 3,00
- unter Absatz 2,00
M Abschnitt
Verwalten
- Name: M Abschnitt
- Folgevorlage: Textkörper
Einzüge und Abstände:
- Vor Text: 1,00
- Erste Zeile: -1,00
- ÜberAbsatz 0,30
- unter Absatz 0,30
Schrift: Times New Roman, Schriftgröße 18
M Autor
Verwalten:
- Name: M Autor
- Folgevorlage: Textkörper
Ausrichtung: Zentriert
Schrift: Times New Roman, Schriftgröße 12
M Titel
Verwalten:
- Name: M Titel
- Folgevorlage: Textkörper
Einzüge und Abstände:
- Vor Text: 1,00
- Erste Zeile: -1,00
- ÜberAbsatz 4,00
- unter Absatz 2,00
Ausrichtung: Zentriert
Schrift: Tahoma, Schriftgröße 40
So das waren alle Vorlagen die benötigt werden.
Spezielles beim Buchschreiben
Das eingeben des Textes:
Wissen Sie schon wieviele Kapitel Ihr Buch haben wird? Wahrscheinlich nicht und wenn doch, meist werden es eh immer mehr.
Nachdem Sie also alle Vorlagen angelegt haben, weisen Sie der ersten noch vollkommen leeren Seite zuerst einmal das Seitenformat M Titel zu. Öffnen Sie dazu mit F11 das Formatvorlagenfenster und wechselns Sie in den Seitenformatbereich und Doppelklicken auf M Titel.
Rufen Sie nun über das Fenster der Feldbefehle auf.
Unter dem Reiter Dokumentinfo finden Sie in der linken Liste den Eintrag:
"Titel". Wählen Sie diesen aus und bestätigen Sie mit Einfügen.
Ebenfalls unter dem Reiter ;Dokumentinfo finden Sie links den Listeneintrag
Benutzerdeffiniert. Darin enthalten sind die beiden Einträge für den
Autor und das Datum. Fügen Sie beide Einträge über Auswahl und Einfügen der ersten Seite Ihres Buches hinzu.
Nun erstellen gleich ZWEI (also zweimal Ausführen!) neue Seiten über , im Eingabebereich wählen Sie als Vorlage: M Vorwort.
Nun haben Sie zwei leere Vorwortseiten eingefügt. Gehen Sie nun auf die letzte Vorwortseite und fügen Sie dort erneut ein neue Seite, , mit der Vorlage M Neu Seite Kapitel ein.

Nun können Sie mit dem Schreiben loslegen!
LibreOffice fügt automatisch weitere Seiten (Linke und Rechte) ein, so dass Sie erst wieder Manuell einfügen müssen, wenn eine neues Kapitel ansteht. Sie können auch sofort 5 manuelle Seitenumbrüche machen und diese Seiten nach und nach füllen, die festen manuellen haben vorrang vor den automatisch eingefügten Seiten.
Sobald genug Text eigebenen wird und eine leere Seite automatisch zugefügt wird, erscheinen am oberen und unteren Rand der Seite Kopf und Fußzeile. Diese müssen nun gefüllt werden.
Klicken Sie dazu mit der Maus einfach in die Kopfzeile der Seite.
Über der Kopfzeile ist das vertikale Lineal, klicken Sie mit der Maus einmal in das Lineal um einen Tabulator einzufügen. Nun führen Sie einen Doppelklick auf den Tabulator aus um die Tabulatoreigenschaften zu öffnen. Stellen Sie in den Eigenschaften den Tabulator auf Rechtsbündig und legen Sie seine Position auf den Rechten Rand der Seite. Bestätigen Sie das anlegen mit Okay.
Ihr Cursor sollte nun in der Kopfzeile am linken Rand stehen.
Rufen Sie über die Menüzeile , das Fenster für die Feldbefehle auf. Wechseln Sie zum ReiterDokumentinfo und wählen Sie in der Liste links den Eintrag Titel aus. Nun steht der Titel Ihres Buches am linken Rand der Kopfzeile. Drücken Sie die TAB-Taste und der Cursor springt zu rechten Tab an den rechten Seitenrand. Fügen Sie dort wieder über die Kapitelbezeichnug hinzu. Diese finden Sie unter dem Reiter Dokumentinfo, in der linken Liste erscheint nun der Eintrag Kapitel. Klicken Sie diesen an un wählen in der rechten Spalte Kapitelnummer mit Doppelklick aus. Dann klicken Sie in die Kopfzeile, drücken einmal die Leertaste um ein Leerzeichn in die Kopfzeile einzufügen und wählen dann den Eintrag Kapitelname in der rechten Spalte aus. So nun ist die Kopfzeile fertig.
Die Fußzeile ist keine große Sache mehr. Klicken Sie in die Fußzeile und fügen Sie die Seitennummer über Einfügen - Feldbefehl - Seitennummer ein.
Fertig! NEIN!!!! ES fehlt noch die Zuweisung der Gleiderung zu den Überschriften und Kapiteln!!!!
Viel Spaß beim Schreiben, formatieren und bastel wüscht Ihnen