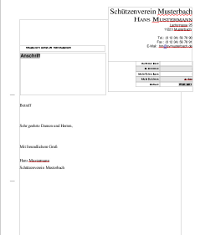IsiWissen
WRITER
Documentvorlagen
Die bekanntesten Dokumentvorlagen, sind wohl vorgedruckte Briefköpfe, wie Sie in so gut wie allen Unternehmen verwendet werden. Dabei wird einmal ein Seite mit Anschriften, Logos, grafischer Gestaltung, Hintergrund usw. erstellt, anschliessend werden von einer Druckerei mehrere tausend Briefbögen gedruckt, die später nur noch mir dem Inhalt versehen werden müssen.
Für den Normalanwender oder kleinere Unternehmen, bei dem nur wenig Schriftverkehr vorliegt, ist das natürlich einfach zu teuer.
Umso besser wenn Sie sich in LO-Writer eine Dokumentvorlage mit Ihrem eigenen Briefkopf, Logos und Gestaltung entwerfen und jedes mal wenn Sie einen Brief schreiben wollen, greifen Sie auf diese Vorlage zurück und müssen nur noch die Vorlage mit Inhalt füllen.
Dies ist der grundlegende Gedanke von Dokumentvorlagen.
Um Briefköpfe zu erstellen gibt es genaue DIN-Vorgaben! Diese sind im geschäftlichen Bereich sehr wichtig und ich möchte Sie darum bitten diese Vorgaben im geschäftlichen Rahmen auch einzuhalten. Aber für den privaten Anwender gibt es diese DIN-Vorgaben nicht zwingend. Sie können demnach Ihrer Kreativität freien Lauf lassen!
Was erwartet Sie hier:
- Dokumentvorlage: Briefkopf
- Dokumentvorlage: Buch 2 Seitig DIN A5
Briefkopf
Hier sehen Sie den Briefkopf den wir nun erstellen wollen:Diese Briefkopfvorlage wird über gestartet. Nach dem Öffnen sehen Sie im Hintergrund die Vorlage und einen geöffneten Dialog in dem Sie nach dem Empfänger, und anderen Feldern die Ausgefüllt werden müssen, gefragt werden. Erst wenn diese Daten eingegeben sind, können Sie sich dem eigentlichen Text des Briefes zuwenden.
Für bequeme:
Sie können sich auch, falls es nicht klappt, den fertigen Briefkopf als LibreOfficeWirter-Datei (diese muss noch als Vorlage gespeichert werden) herunterladen und damit arbeiten.
Zum Lernen:
Starten Sie LibreOffice Writer und erstellen Sie ein neues Textdokument unter .
Die Seite:
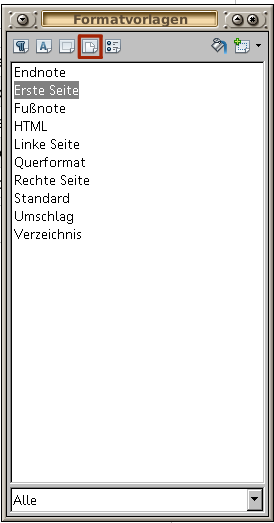
Der erste Schritt, ist der ersten Seite ein anderes Seitenformat zu zuweisen. Drücken Sie auf Ihrer Tastatur dazu die Funktionstaste F11 oder wählen Sie im Menü . Damit rufen Sie das Auswahlfenster für die Formatvorlagen auf. Darin wählen Sie, wie rot markiert, die Seitenformate aus und klicken doppelt auf die Vorlage "erste Seite". Nun haben Sie ein seperates Format für Ihre "erste Seite" der Dokumentvorlage!
Als nächstes wählen Sie in der
Menüleiste Nun sehen Sie das Formatierungsfenster
für die Seite. Hier stellen Sie im Reiter Seite im Bereich
"Seitenränder - Oben" den Wert auf 10,50cm. Die ersten 10,50cm sollen
also nicht mit Text beschreibbar sein.
Das war es schon für die Seite! Alle anderen Ränder belassen wir so wie Sie voreingestellt sind.
Der Adressrahmen
Wählen Sie den Menüpunkt , damit erscheint das Einstellungsfenster für Rahmen. Stellen Sie in diesem Fenster folgendes ein:
TYP:
- Breite 9,00
- Höhe 6,00
- Position "von Links", "11,27 cm", gesamte Seite"
- Position "von Oben", "0,72 cm", gesamte Seite"
- Verankerung: An Seite auswählen
UMLAUF
- Klicken Sie hier "Druchlauf" an
UMRANDUNG
- Klicken Sie hier den linken Umrandungskasten an, ohne Linieninhalt
Bestätigen Sie das ganze mit Okay und in der oberen rechten Ecke Ihrer neuen Seite steht nun ein Rahmen in den Sie Ihre Adresse eingeben können. Formatieren Sie den Text wie gewünscht.
ACHTUNG: Klicken sie irgendwo in die Seite damit die grünen Punkte verschwinden, bevor Sie weitere Rahmen einfügen wollen!Der Rahmen für den Schriftwechsel
Fügen Sie wie vor einen Rahmen mit folgenden Einstellungen ein:
TYP:
- Breite 9,00
- Höhe 2,85
- Position "von Links", "11,27 cm", gesamte Seite
- Position "von Oben", "7,00 cm", gesamte Seite
- Verankerung: An Seite auswählen
UMLAUF
- Klicken Sie hier "Durchlauf" an
UMRANDUNG
- Klicken Sie hier den linken Umrandungskasten an, ohne Linieninhalt
- Ihr Schreiben
- Ihr Zeichen
- Mein Schreiben
-
Mein Zeichen
- Datum
Der Rahmen für die Absenderadresse.
TYP:
- Breite 9,00
- Höhe 0,60
- Position "von Links", "2,00cm", gesamte Seite
- Position "von Oben", "4,80cm", gesamte Seite
- Verankerung: An Seite auswählen
UMLAUF
- Klicken Sie hier "Durchlauf" an
UMRANDUNG
Eingestellt ist "ohne Rand" vielen gefällt es auch wenn die Absenderzeile Unterstrichen ist. Wählen Sie dafür in dem grauen Feld unter "Benutzerdeffiniert" die "Untere" Linie a,n indem sie einfach mit der Maus an den unteren Rand klicken.
Wenn Sie die untere Linie über die komplette Seitenbreite haben
möchten, verändern Sie dier Breite des Rahmens, wie oben beschrieben,
auf die komplette Seitenbreite.
In diesen Rahmen kommt Ihre Adresse eventuell gekürtzt, da in dem Brieffenster nicht viel Platz vorhanden ist.
Das Empfängerfeld:
TYP:
- Breite 9,00
- Höhe 4,50
- Position "von Links", "2,08cm", gesamte Seite"
- Position "von Oben", "5,50cm ", gesamte Seite"
- Verankerung: An Seite auswählen
UMLAUF
- Klicken Sie hier "Durchlauf" an
UMRANDUNG
- Keine Umrandung
Faltmarken einsetzen:
Verwenden Sie die Zeichenfunktion von Wirter und Zeichnen Sie einen waagerechten Strich in Ihrer leeren Seite. Waagerechte Striche können Sie sehr einfach ziehen indem Sie die Shift-Taste beim Zeichen festhalten. Nun klicken Sie den Strich mit der rechten Maustaste an und wählen im Pop-Up-Menü den Unterpunkt aus.
Stellen Sie in der Eingabebox folgendes ein:
- Breite: 0,50cm
- Höhe: 0,04cm
- Position "von Links", "1,00cm", gesamte Seite
- Position "von Oben", "10,00cm", gesamte Seite
- Verankerung: An Seite auswählen
Nun ist die erste Faltmarke gesetzt.
Für die zweite Faltmarke klicken Sie die Faltmarke mit der rechten Maustaste an und wählen Kopieren. Nochmal Rechtsklick auf die Faltmarke und "Einfügen" wählen. Nochmal Rechsklick auf die Faltmarke und auswählen.
Verändern Sie nur:
- Position "von Links", "1,00cm", gesamte Seite
- Position "von Oben", "14,50cm", gesamte Seite
Auf die selbe weise können Sie auch noch eine dritte Faltmarke zufügen. Ich hab eine dritte noch nie benötigt. Wie gesagt, ich brauch keine DIN.
In das Textfeld können Sie nun, wie es Ihnen beliebt, Ihren Standarttext den Sie immer in einem neuen Schreiben vorfinden möchten, einfügen.
Seitenfelder einfügen:
Wie oben schon angedeutet, soll sich die Vorlage mit einer Abfrage nach bestimmten Felder starten. Ob Sie dies Später nutzen liegt in Ihrem ermessen. Es ist aber eine sehr bequeme Sache und vor allem man vergisst nicht bei geschäftlichen Schreiben die Antwortkennzeichen wie "Ihr Schreiben" usw.
Rufen Sie nun die Feldbefehle über die Menüleiste auf, oder drücken Sie einfach STRG + F2 (was bei mir dazu führte, dass die Arbeitsfläche gewechstelt wird! Eine Einstellungssache des Fenstermanagers!)
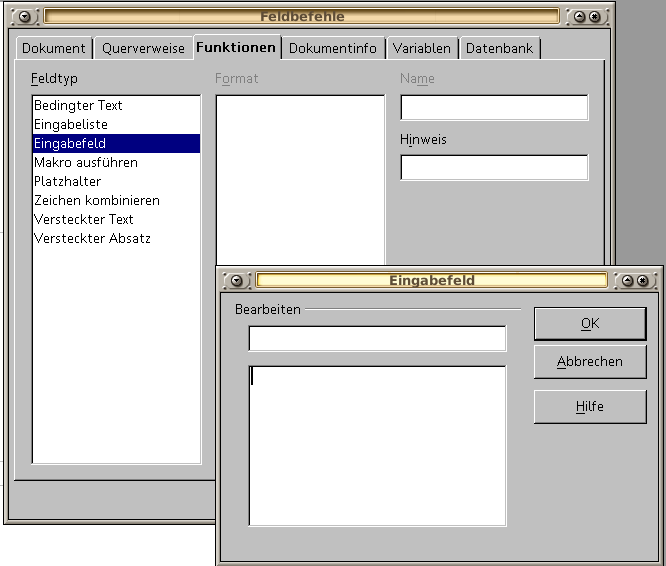
In der Feldbefehlbox, wählen Sie den Reiter Funktionen!
Verschieben Sie das Fenster mit den Feldbefehlen so, dass Sie den Rahmen für den Empfängerrahmen sehen können. Klicken Sie mit der Maus in den Empfängerrahmen, es erscheint ein Cursor - die Feldbefehlbox verschwindet dabei nicht! Doppelklicken Sie nun im rechten Bereich der Feldbefehlbox auf den Befehl "Eingabefeld". Es öffnet sich eine weitere Box in der Sie im unteren Bereich eine Eingabehinweis eingeben müssen, passend hier z. B. Empfängeradresse. Diese Bezeichnung ist später in der Dokumentvorlage sichtbar wenn noch keine Eingabe gemacht wurde.
Verschieben Sie die Feldbefehlbox so, dass Sie die Tabelle sehen können
und erstellen Sie weiter Eingabefelder in der Zelle neben Ihr Schreiben
(Bez. Ihr Schreiben) Ihr Zeichen (Bez. Ihr Zeichen) und Mein Schreiben
(Bez. Mein Schreiben) und dem Datumsfeld, auch dies sollte von Hand eingetragen werden.
Sie können auch ein Eingabefeld für Ihr Zeichen abfragen lassen, falls mehrere Nutzer die Vorlage verwenden sollten Sie alleine die Vorlage können Sie "Ihr Zeichen" auch Fest in die Tabellenzelle eingetragen.
Zu Sicherheit trage ich das Datum eines Schreibens grundsätzlich von Hand ein, dann kann der Computer nicht einfach mal was ändern.
Die zweite Seite:
So nun ist die Dokumentvorlage beinahe fertig. Es fehlt nur noch die zweite Seite der Vorlage.
Ich brauche keine zweite Seite:
Kein Problem, schreiben Sie einfach Ihren Text weiter. Libre Office Writer wird eine neue Seite anfügen, so das Ihr Dokument mehrere Seiten haben kann. Anderseits weiss dann später kein Mensch mehr zu welchem Dokument die weitere(n) Seite(n) gehören, die noch auf dem Tisch liegen, da keine offentsichtliche Verbindung zur ersten Seite besteht. Überhaupt kann sich der Leser fragen, bestand das Dokument überhaupt aus mehreren Seiten?Also eine neue Seite
Fügen Sie im Textbereich solange Leerzeilen mit Reurn/Enter an bis eine zweite Seite
Automatisch erstellt wird oder drücken Sie einfach STRG+RETURN um eine
neu Seite einzufügen.
Zu Beginn dieses Abschnittes haben Sie der ersten Seite das
Seitenformat "erste Seite" zugewiesen. Das Folgeformat dieser
Seitenformatierung ist auf "Standard" eingestellt, so dass nun ein neue
Seite eingefügt worden ist die noch keine Zusatzinformationen von Ihnen
bekommen hat. Dieses Seitenformat ändern wir nun so ab, dass eine
Kopfzeile eingefügt wird in der Ihre Adresse steht, sowie eine Fußzeile
in der die Seitenzahlen und der Seitenumfang des Schreibens dargestellt
wird.
Die Seite anpassen:
Öffnen Sie wieder die Seitenformatierung . Klicken Sie auf den Reiter Kopfzeile und machen Sie vor "Kopfzeile einschalten" und "Inhalt Links und Rechts gleich" einen Hacken. Führen Sie für die Fußzeile die gleiche Aktion aus. Das war es schon mit der Seiteneinstellung, bestätigen Sie mit Okay.
Wie Sie nun sehen ist über und unter Ihrem Text Kopf- und Fußzeile eingeblendet worden. Klicken Sie mit der linken Maustaste in die Kopfzeile und geben Sie dort Ihre komplette Adresse ein. Formatieren Sie die Kopfzeile nach Ihren Wünschen.
Nun ist die Fußzeile an der Reihe. Diese soll ja einige Informationen enthalten und am Ende so
"Seite -1- von -3-"
aussehen.
Geben Sie dazu zuerst einmal ohne Anführungszeichen "Seite: -" in die Fußzeile ein.
Klicken Sie nun auf Menüleiste:
und hinter dem "-" erscheint die grau hinterlegte Zahl 2. Tippen Sie
nun direkt hinter der 2 weiter: "- von -".
Klicken Sie auf únd wieder steht dort nun eine grau hinterlegte 2. Tippen Sie nochmals, direkt hinter der 2 "-"!
Formatieren Sie den Text noch wie Sie möchten, z. B mittige, kleinere Schrift und Fertig!
Sie stehen nun auf "Seite -2- von -2-"! F
ügen Sie ruhig einmal ein paar Seiten ein, und Sie werden sehen wie sich die Seitenzahlen verändern!
Dokumentvorlage Speichern.
Wenn Sie es wirklich noch gar nicht gemacht haben, speichern Sie Ihre erstelltes Werk erst einmal ab. Dies wird nun als "Normale" Datei gespeichert. Um Ihre Arbeit als Documentvorlage zu Speichern müssen Sie einen anderen Weg beschreiten.
Als allererstes löschen Sie einmal alles was nach der ersten Seite und
Ihrem standartmäßigen Fülltext noch im Dokument vorhanden ist. So das die Ihr Dokument nur noch eine Seite hat.
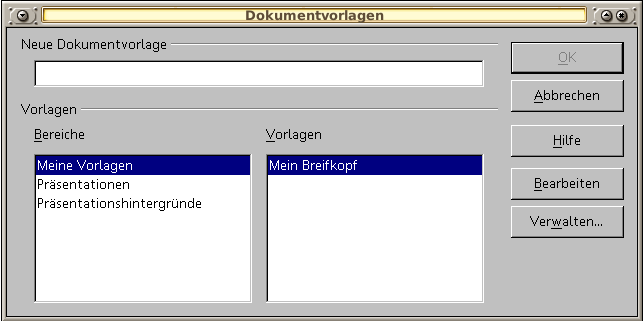
Wählen Sie
um den Dialog der oben
gezeigt wird zu öffnen. Im oberen Feld geben Sie Ihrer Dokumentvorlage
einen Namen und können darunter den Ort auswählen in dem das Dokument
als Vorlage gespeichert werden soll. In der Grafik wurde die
Dokumentvorlage mit dem Namen "Mein Briefkopf" im Bereich "Meine
Vorlagen" abgelegt.
Probieren Sie es gleich einmal aus. Wählen Sie über Ihre Vorlage aus und LibreOffice-Writer öffnet ein neues Dokument und fragt Sie gleich nach dem Empfänger.
Dies war schon einmal ein kleiner Flug, quer durch die Thematik dieses Kurses.Die hier ertellte Dokumentvorlage möchte ich mal als feste Vorlage bezeichnen, da eine Änderung mit einigem Aufwand verbunden ist. Im Abschnitt Formatvorlage werden wir uns damit beschäftigen, Änderungen an einem Dokument auf sehr einfach Art vorzunehmen.